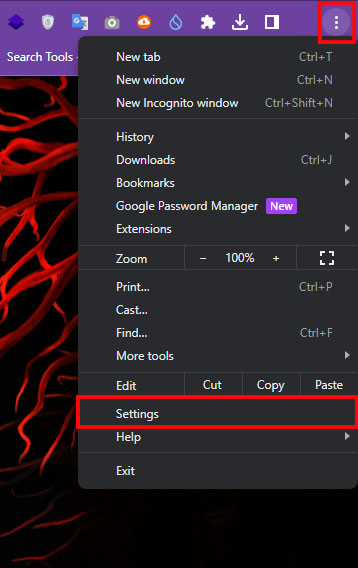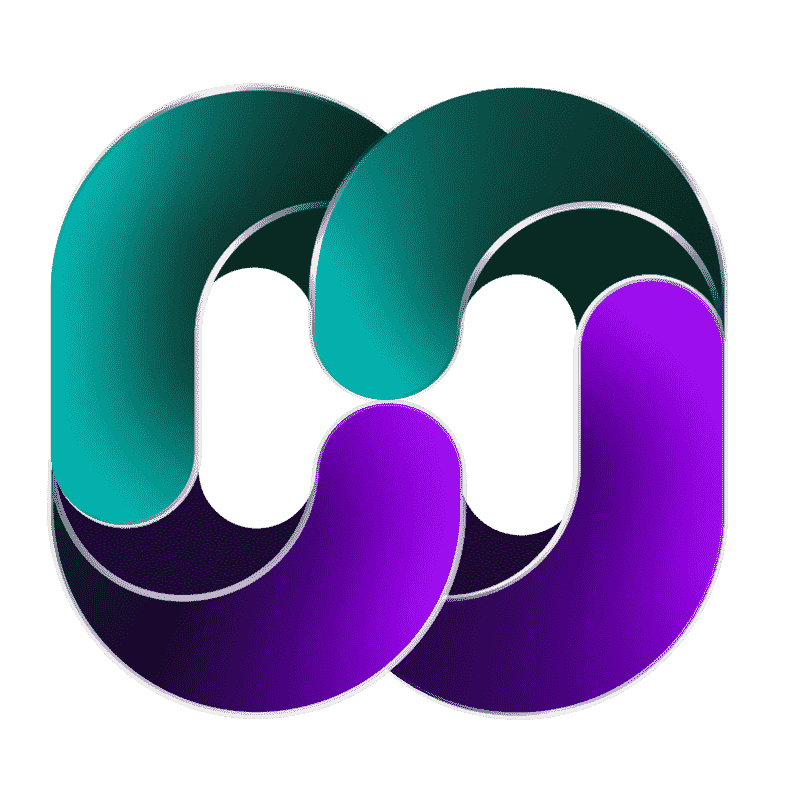تنظیمات نامناسب HSTS باعث میشود وبسایتها برای شما قفل شوند و در مرورگرتان قابل نمایش نباشند. خطاهای مرورگر مانند NET::ERR_CERT_AUTHORITY_INVALID از دلایل تنظیمات نادرست HSTS هستند که باعث میشود کاربران تلاش کنند تا با پاک کردن یا غیرفعال کردن تنظیمات HSTS، از HSTS دور زده شوند.
HSTS یا Strict Transport Security به معنای “امنیت انتقال سختگیرانه”، یک مکانیزم امنیتی در مرورگرها است که برای تضمین ارتباطات امن با وبسایتها استفاده میشود. وقتی یک وبسایت با استفاده از HSTS تنظیم میشود، مرورگرها تا زمان مشخصی ارتباط با آن وبسایت را از طریق اتصال امن (HTTPS) انجام میدهند و از اتصال غیر امن (HTTP) جلوگیری میکنند. این کار باعث بهبود امنیت اطلاعات میان کاربر و وبسایت میشود و از تهدیدهایی نظیر حملات Man-in-the-Middle جلوگیری میکند.
“Privacy error: Your connection is not private” (NET::ERR_CERT_AUTHORITY_INVALID)
اگر در تلاش برای دسترسی به یک وبسایت خاص، خطای حریم خصوصی دریافت کرده و به یک وبسایت مشابه از دستگاه دیگری دسترسی دارید، احتمال دارد که مشکلی در تنظیمات HSTS وجود داشته باشد. در این حالت، راهحلی که میتوانید امتحان کنید، پاک کردن یا غیرفعال کردن تنظیمات HSTS در مرورگر وبتان است.
در زیر، راهنمایی برای پاک کردن یا غیرفعال کردن تنظیمات HSTS در مرورگرهای مختلف آمده است:
پاک کردن تنظیمات HSTS در Chrome
مشکلات در تنظیمات HSTS در مرورگر Chrome معمولاً با خطای “اتصال شما ایمن نیست” در Chrome نمایش داده میشود.
وقتی میخواهید منوی پیشرفته (Advanced) را باز کنید (که با خطا همراه است)، یک توضیح کوچک درباره HSTS خواهید دید.
( “You cannot visit *website name* because the website uses HSTS. Network errors and attacks are usually temporary, so this page will probably work later.“)
اگر تجربهای مشابه این را دارید، میتوانید مراحل زیر را برای پاک کردن حافظهی مخفی HSTS از مرورگر Chrome تان دنبال کنید.
روش اول پاک کردن HSTS
کروم خود را باز کنید و وارد تنظیمات شوید
بر روی تب Privacy and Policy کلیک کنید و بر روی Clear browsing data کلیک کنید
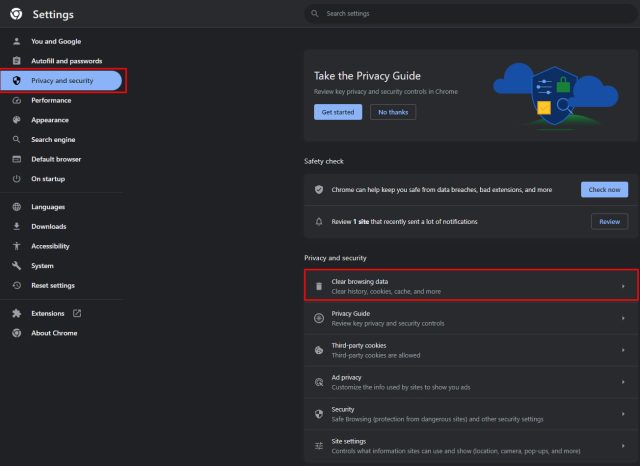
بعد از باز شدن clear browsing data تیک های موجود را بزنید و از قسمت time range مدت زمانی که میخواید پاک کنید را تعیین کنید مثلا تا 24 ساعت گذشته، و بعد روی clear data کلیک کنید همانند عکس زیر
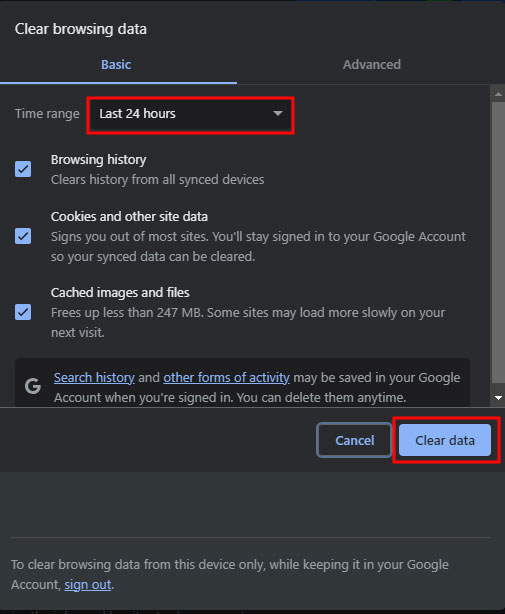
همانند روش اول به تنظیمات کروم خود بروید و آدرس chrome://net-internals/#hsts را در قسمت لینک وارد کنید
تنظیمات HSTS
همانند عکس زیر وارد تب Domain Security Policy شوید و آدرس سایتی که ارور HSTS به شما میدهد را در قسمت Query HSTS/PKP domain وارد کنید و بر روی Query کلیک کنید
دوباره آدرس سایت را در قسمت Delete domain security policies وارد کنید و بر روی delete کلیک کنید
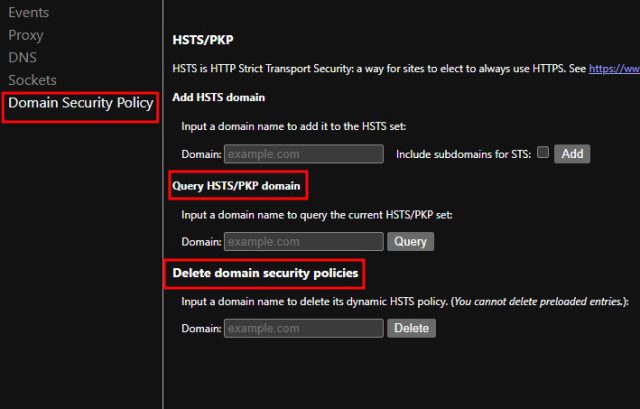
سپس کروم را مجددا راه اندازی کنید و حالا چک کنید ببنید سایتی که خطا HSTS به شما نشان میداد مشکلش برطرف شده است یا خیر، اگر مشکل از سایت بوده باشد با این کار برطرف میشود اگر مشکل از کروم باشد با روش اول برطرف میشود.
پاک کردن یا غیرفعال کردن HSTS در Firefox
در مقایسه با کروم ، Firefox چندین روش برای پاک کردن یا غیرفعال کردن تنظیمات HSTS دارد. ما در ابتدا قصد داریم با روشهای خودکار شروع کنیم سپس روش های دستی را نیز شرح خواهیم داد.
روش اول
- ابتدا اطمینان حاصل کنید که تمامی tab ها و pop-up ها بسته باشند.
با کلید های میانبر Ctrl + Shift + H (یا Cmd + Shift + H در Mac) را فشار دهید تا منوی کتابخانه باز شود
- سایتی را که می خواهید تنظیمات HSTS آن را حذف کنید جستجو کنید. با استفاده از نوار جستجو یا همان Search میتوانید کار را برای خودتان راحت کنید.
- پس از پیدا کردن نام سایتی که قصد حذف HSTS را برای ان دارید روی نام سایت راست کلیک کنید و گزینه Forget About this Site را انتخاب کنید. با این کار تنظیمات HSTS و سایر داده های ذخیره شده برای این دامنه خاص پاک می شوند.
- Firefox را دوباره راه اندازی کنید و چک کنید ببینید مشکلتان برطرف شده است یا خیر.اگر مشکل از دامنه سایت باشد باید بتوانید به راحتی وارد سایت مورد نظر شوید. اگر جوابگو نبود روش های دیگر را امتحان کنید.
روش دوم
- Firefox را باز کنید ، روی آیکن Library کلیک کنید و یا با استفاده از کلید های میانبر Ctrl + Shift + H (یا Cmd + Shift + H در Mac) را وارد کتابخانه شوید از قسمت History بر روی Clear recent history کلیک کنید.
- در منوی Clear all history بازه ی زمانی ای که مد نظرتان هست را وارد کنید (به طور مثال 24 ساعت قبل)
- منوی details را باز کنید و تیک همه ی گزینه هارا به جز Site Preferences بردارید.
- حالا بر روی Clear Now کلیک کنید.
- Firefox را دوباره راه اندازی کنید.